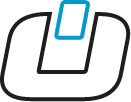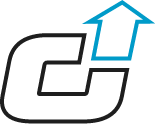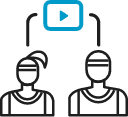Pixellot Air Support Center
Choose your category or search for answers
FAQ
Let the device complete its boot cycle, at which time, the front power indication LED will change from yellow to green. If you are connected with a charger, the green light will be “breathing”.
Verify that your mobile device is connected to the camera’s Wi-Fi, and relaunch the Pixellot Control app.
Use the Control App and start/stop recording for each game.
Re-connect the Pixellot Control app to the camera and monitor its recording progress. You’ll need to be near to the camera to reconnect to its Wi-Fi and launch the Control App.
- Check Your Connection- Verify that the mobile device is connected to the Air device through WiFi. You can check this by going to your phone’s network settings. If you’re connected to the camera, you’ll see a connection to the network listed as “Pix-A0XXXX”. The last 4 numbers will be unique to your camera’s serial number. If showing connected, fully close out the Control app and re-enter it.
- Check Your Camera for Updates– If your camera is brand new or hasn’t been used in a few months, plug your camera into the network to receive the most recent update. The LED lights will turn blue once connected to the network, then purple once an update is applying. Updates only take about 10-15 minutes to apply.
- Reset the Camera’s WiFi- On the back of the camera, the WiFi reset button is next to the power button. With the camera on, press and hold this button down for 10 seconds. This will reset the camera’s WiFi.
- Reset Your Phone’s WiFi Connection– Go to your phone’s WiFi settings, select the “Pix-A0XXXX”. Select the “i” with a circle around it. Select “Forget This Network”. Then reconnect to the camera. It will ask you for a password which is 12345678.
If after these steps you’re still having issues, please contact our support team: you.support@pixellot.tv
Pixellot Air Equipment & Preparations
Let the device complete its boot cycle, at which time, the front power indication LED will change from yellow to green. If you are connected with a charger, the green light will be “breathing”.
Verify that your mobile device is connected to the camera’s Wi-Fi, and relaunch the Pixellot Control app.
Use the Control App and start/stop recording for each game.
Re-connect the Pixellot Control app to the camera and monitor its recording progress. You’ll need to be near to the camera to reconnect to its Wi-Fi and launch the Control App.
- Check Your Connection- Verify that the mobile device is connected to the Air device through WiFi. You can check this by going to your phone’s network settings. If you’re connected to the camera, you’ll see a connection to the network listed as “Pix-A0XXXX”. The last 4 numbers will be unique to your camera’s serial number. If showing connected, fully close out the Control app and re-enter it.
- Check Your Camera for Updates– If your camera is brand new or hasn’t been used in a few months, plug your camera into the network to receive the most recent update. The LED lights will turn blue once connected to the network, then purple once an update is applying. Updates only take about 10-15 minutes to apply.
- Reset the Camera’s WiFi- On the back of the camera, the WiFi reset button is next to the power button. With the camera on, press and hold this button down for 10 seconds. This will reset the camera’s WiFi.
- Reset Your Phone’s WiFi Connection– Go to your phone’s WiFi settings, select the “Pix-A0XXXX”. Select the “i” with a circle around it. Select “Forget This Network”. Then reconnect to the camera. It will ask you for a password which is 12345678.
If after these steps you’re still having issues, please contact our support team: you.support@pixellot.tv
Recording
Let the device complete its boot cycle, at which time, the front power indication LED will change from yellow to green. If you are connected with a charger, the green light will be “breathing”.
Verify that your mobile device is connected to the camera’s Wi-Fi, and relaunch the Pixellot Control app.
Use the Control App and start/stop recording for each game.
Re-connect the Pixellot Control app to the camera and monitor its recording progress. You’ll need to be near to the camera to reconnect to its Wi-Fi and launch the Control App.
- Check Your Connection- Verify that the mobile device is connected to the Air device through WiFi. You can check this by going to your phone’s network settings. If you’re connected to the camera, you’ll see a connection to the network listed as “Pix-A0XXXX”. The last 4 numbers will be unique to your camera’s serial number. If showing connected, fully close out the Control app and re-enter it.
- Check Your Camera for Updates– If your camera is brand new or hasn’t been used in a few months, plug your camera into the network to receive the most recent update. The LED lights will turn blue once connected to the network, then purple once an update is applying. Updates only take about 10-15 minutes to apply.
- Reset the Camera’s WiFi- On the back of the camera, the WiFi reset button is next to the power button. With the camera on, press and hold this button down for 10 seconds. This will reset the camera’s WiFi.
- Reset Your Phone’s WiFi Connection– Go to your phone’s WiFi settings, select the “Pix-A0XXXX”. Select the “i” with a circle around it. Select “Forget This Network”. Then reconnect to the camera. It will ask you for a password which is 12345678.
If after these steps you’re still having issues, please contact our support team: you.support@pixellot.tv
Control App
Let the device complete its boot cycle, at which time, the front power indication LED will change from yellow to green. If you are connected with a charger, the green light will be “breathing”.
Verify that your mobile device is connected to the camera’s Wi-Fi, and relaunch the Pixellot Control app.
Use the Control App and start/stop recording for each game.
Re-connect the Pixellot Control app to the camera and monitor its recording progress. You’ll need to be near to the camera to reconnect to its Wi-Fi and launch the Control App.
- Check Your Connection- Verify that the mobile device is connected to the Air device through WiFi. You can check this by going to your phone’s network settings. If you’re connected to the camera, you’ll see a connection to the network listed as “Pix-A0XXXX”. The last 4 numbers will be unique to your camera’s serial number. If showing connected, fully close out the Control app and re-enter it.
- Check Your Camera for Updates– If your camera is brand new or hasn’t been used in a few months, plug your camera into the network to receive the most recent update. The LED lights will turn blue once connected to the network, then purple once an update is applying. Updates only take about 10-15 minutes to apply.
- Reset the Camera’s WiFi- On the back of the camera, the WiFi reset button is next to the power button. With the camera on, press and hold this button down for 10 seconds. This will reset the camera’s WiFi.
- Reset Your Phone’s WiFi Connection– Go to your phone’s WiFi settings, select the “Pix-A0XXXX”. Select the “i” with a circle around it. Select “Forget This Network”. Then reconnect to the camera. It will ask you for a password which is 12345678.
If after these steps you’re still having issues, please contact our support team: you.support@pixellot.tv
Video Uploading
Let the device complete its boot cycle, at which time, the front power indication LED will change from yellow to green. If you are connected with a charger, the green light will be “breathing”.
Verify that your mobile device is connected to the camera’s Wi-Fi, and relaunch the Pixellot Control app.
Use the Control App and start/stop recording for each game.
Re-connect the Pixellot Control app to the camera and monitor its recording progress. You’ll need to be near to the camera to reconnect to its Wi-Fi and launch the Control App.
- Check Your Connection- Verify that the mobile device is connected to the Air device through WiFi. You can check this by going to your phone’s network settings. If you’re connected to the camera, you’ll see a connection to the network listed as “Pix-A0XXXX”. The last 4 numbers will be unique to your camera’s serial number. If showing connected, fully close out the Control app and re-enter it.
- Check Your Camera for Updates– If your camera is brand new or hasn’t been used in a few months, plug your camera into the network to receive the most recent update. The LED lights will turn blue once connected to the network, then purple once an update is applying. Updates only take about 10-15 minutes to apply.
- Reset the Camera’s WiFi- On the back of the camera, the WiFi reset button is next to the power button. With the camera on, press and hold this button down for 10 seconds. This will reset the camera’s WiFi.
- Reset Your Phone’s WiFi Connection– Go to your phone’s WiFi settings, select the “Pix-A0XXXX”. Select the “i” with a circle around it. Select “Forget This Network”. Then reconnect to the camera. It will ask you for a password which is 12345678.
If after these steps you’re still having issues, please contact our support team: you.support@pixellot.tv
Viewing & Sharing
Let the device complete its boot cycle, at which time, the front power indication LED will change from yellow to green. If you are connected with a charger, the green light will be “breathing”.
Verify that your mobile device is connected to the camera’s Wi-Fi, and relaunch the Pixellot Control app.
Use the Control App and start/stop recording for each game.
Re-connect the Pixellot Control app to the camera and monitor its recording progress. You’ll need to be near to the camera to reconnect to its Wi-Fi and launch the Control App.
- Check Your Connection- Verify that the mobile device is connected to the Air device through WiFi. You can check this by going to your phone’s network settings. If you’re connected to the camera, you’ll see a connection to the network listed as “Pix-A0XXXX”. The last 4 numbers will be unique to your camera’s serial number. If showing connected, fully close out the Control app and re-enter it.
- Check Your Camera for Updates– If your camera is brand new or hasn’t been used in a few months, plug your camera into the network to receive the most recent update. The LED lights will turn blue once connected to the network, then purple once an update is applying. Updates only take about 10-15 minutes to apply.
- Reset the Camera’s WiFi- On the back of the camera, the WiFi reset button is next to the power button. With the camera on, press and hold this button down for 10 seconds. This will reset the camera’s WiFi.
- Reset Your Phone’s WiFi Connection– Go to your phone’s WiFi settings, select the “Pix-A0XXXX”. Select the “i” with a circle around it. Select “Forget This Network”. Then reconnect to the camera. It will ask you for a password which is 12345678.
If after these steps you’re still having issues, please contact our support team: you.support@pixellot.tv