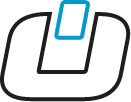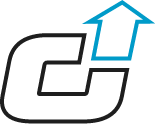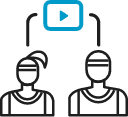Pixellot Air Support Center
Choose your category or search for answers
FAQ
Use the supplied safety cable, to connect the device to the mounting gear. Watch Get to Know the Gear to see how this is done.
Press the middle button of the connection to the Air Camera, and pull backward.
For safety and optimal recording setup, use only the certified mounting gear. If you have a specific question on specific gear, please consult with our support engineers.
Use the provided cleaning cloth, and clean the camera lenses.
As long as you see most of the lines & corners, the AI technology can still understand the field/court.
Verify that your mobile device is connected to the camera’s Wi-Fi, and relaunch the Pixellot Control app.
This is normal. If for any reason it gets too hot, it will automatically shutdown.
- Verify that the master power switch is turned on (downward position).
- If needed, connect it to a power supply and charge the camera.
Every time that the device is connected to the network, it will automatically check if there are any updates available for its firmware. If an update is found, the device will automatically update itself.
The front LEDs may flicker when this is happening, and the device may restart itself automatically. It is recommended that before using it for the first time, charge the unit for a few hours while connected with a cable to the network.
This will ensure that it will update itself to the latest firmware.
- Check Your Connection- Verify that the mobile device is connected to the Air device through WiFi. You can check this by going to your phone’s network settings. If you’re connected to the camera, you’ll see a connection to the network listed as “Pix-A0XXXX”. The last 4 numbers will be unique to your camera’s serial number. If showing connected, fully close out the Control app and re-enter it.
- Check Your Camera for Updates– If your camera is brand new or hasn’t been used in a few months, plug your camera into the network to receive the most recent update. The LED lights will turn blue once connected to the network, then purple once an update is applying. Updates only take about 10-15 minutes to apply.
- Reset the Camera’s WiFi- On the back of the camera, the WiFi reset button is next to the power button. With the camera on, press and hold this button down for 10 seconds. This will reset the camera’s WiFi.
- Reset Your Phone’s WiFi Connection– Go to your phone’s WiFi settings, select the “Pix-A0XXXX”. Select the “i” with a circle around it. Select “Forget This Network”. Then reconnect to the camera. It will ask you for a password which is 12345678.
If after these steps you’re still having issues, please contact our support team: you.support@pixellot.tv
All hardware (Air camera, tripod, angle adapter, etc) is under a 12-month warranty that starts the day of the purchase.
If you have a problem with your hardware, please reach out to our 24/7 support team. Under the warranty, we cover any internal hardware issues with the Air camera (lens not connecting, the microphone going out, LED lights not working etc.) If the camera falls and breaks the warranty does not cover this. If this does happen though, still please reach out to us and we will work with you to find a good solution. Same with the tripods, if a knob breaks off from normal use and you’re within the 12-month warranty, we’ll replace it free of charge.
Pixellot Air Equipment & Preparations
Use the supplied safety cable, to connect the device to the mounting gear. Watch Get to Know the Gear to see how this is done.
Press the middle button of the connection to the Air Camera, and pull backward.
For safety and optimal recording setup, use only the certified mounting gear. If you have a specific question on specific gear, please consult with our support engineers.
Use the provided cleaning cloth, and clean the camera lenses.
As long as you see most of the lines & corners, the AI technology can still understand the field/court.
Verify that your mobile device is connected to the camera’s Wi-Fi, and relaunch the Pixellot Control app.
This is normal. If for any reason it gets too hot, it will automatically shutdown.
- Verify that the master power switch is turned on (downward position).
- If needed, connect it to a power supply and charge the camera.
Every time that the device is connected to the network, it will automatically check if there are any updates available for its firmware. If an update is found, the device will automatically update itself.
The front LEDs may flicker when this is happening, and the device may restart itself automatically. It is recommended that before using it for the first time, charge the unit for a few hours while connected with a cable to the network.
This will ensure that it will update itself to the latest firmware.
- Check Your Connection- Verify that the mobile device is connected to the Air device through WiFi. You can check this by going to your phone’s network settings. If you’re connected to the camera, you’ll see a connection to the network listed as “Pix-A0XXXX”. The last 4 numbers will be unique to your camera’s serial number. If showing connected, fully close out the Control app and re-enter it.
- Check Your Camera for Updates– If your camera is brand new or hasn’t been used in a few months, plug your camera into the network to receive the most recent update. The LED lights will turn blue once connected to the network, then purple once an update is applying. Updates only take about 10-15 minutes to apply.
- Reset the Camera’s WiFi- On the back of the camera, the WiFi reset button is next to the power button. With the camera on, press and hold this button down for 10 seconds. This will reset the camera’s WiFi.
- Reset Your Phone’s WiFi Connection– Go to your phone’s WiFi settings, select the “Pix-A0XXXX”. Select the “i” with a circle around it. Select “Forget This Network”. Then reconnect to the camera. It will ask you for a password which is 12345678.
If after these steps you’re still having issues, please contact our support team: you.support@pixellot.tv
All hardware (Air camera, tripod, angle adapter, etc) is under a 12-month warranty that starts the day of the purchase.
If you have a problem with your hardware, please reach out to our 24/7 support team. Under the warranty, we cover any internal hardware issues with the Air camera (lens not connecting, the microphone going out, LED lights not working etc.) If the camera falls and breaks the warranty does not cover this. If this does happen though, still please reach out to us and we will work with you to find a good solution. Same with the tripods, if a knob breaks off from normal use and you’re within the 12-month warranty, we’ll replace it free of charge.
Recording
Use the supplied safety cable, to connect the device to the mounting gear. Watch Get to Know the Gear to see how this is done.
Press the middle button of the connection to the Air Camera, and pull backward.
For safety and optimal recording setup, use only the certified mounting gear. If you have a specific question on specific gear, please consult with our support engineers.
Use the provided cleaning cloth, and clean the camera lenses.
As long as you see most of the lines & corners, the AI technology can still understand the field/court.
Verify that your mobile device is connected to the camera’s Wi-Fi, and relaunch the Pixellot Control app.
This is normal. If for any reason it gets too hot, it will automatically shutdown.
- Verify that the master power switch is turned on (downward position).
- If needed, connect it to a power supply and charge the camera.
Every time that the device is connected to the network, it will automatically check if there are any updates available for its firmware. If an update is found, the device will automatically update itself.
The front LEDs may flicker when this is happening, and the device may restart itself automatically. It is recommended that before using it for the first time, charge the unit for a few hours while connected with a cable to the network.
This will ensure that it will update itself to the latest firmware.
- Check Your Connection- Verify that the mobile device is connected to the Air device through WiFi. You can check this by going to your phone’s network settings. If you’re connected to the camera, you’ll see a connection to the network listed as “Pix-A0XXXX”. The last 4 numbers will be unique to your camera’s serial number. If showing connected, fully close out the Control app and re-enter it.
- Check Your Camera for Updates– If your camera is brand new or hasn’t been used in a few months, plug your camera into the network to receive the most recent update. The LED lights will turn blue once connected to the network, then purple once an update is applying. Updates only take about 10-15 minutes to apply.
- Reset the Camera’s WiFi- On the back of the camera, the WiFi reset button is next to the power button. With the camera on, press and hold this button down for 10 seconds. This will reset the camera’s WiFi.
- Reset Your Phone’s WiFi Connection– Go to your phone’s WiFi settings, select the “Pix-A0XXXX”. Select the “i” with a circle around it. Select “Forget This Network”. Then reconnect to the camera. It will ask you for a password which is 12345678.
If after these steps you’re still having issues, please contact our support team: you.support@pixellot.tv
All hardware (Air camera, tripod, angle adapter, etc) is under a 12-month warranty that starts the day of the purchase.
If you have a problem with your hardware, please reach out to our 24/7 support team. Under the warranty, we cover any internal hardware issues with the Air camera (lens not connecting, the microphone going out, LED lights not working etc.) If the camera falls and breaks the warranty does not cover this. If this does happen though, still please reach out to us and we will work with you to find a good solution. Same with the tripods, if a knob breaks off from normal use and you’re within the 12-month warranty, we’ll replace it free of charge.
Control App
Use the supplied safety cable, to connect the device to the mounting gear. Watch Get to Know the Gear to see how this is done.
Press the middle button of the connection to the Air Camera, and pull backward.
For safety and optimal recording setup, use only the certified mounting gear. If you have a specific question on specific gear, please consult with our support engineers.
Use the provided cleaning cloth, and clean the camera lenses.
As long as you see most of the lines & corners, the AI technology can still understand the field/court.
Verify that your mobile device is connected to the camera’s Wi-Fi, and relaunch the Pixellot Control app.
This is normal. If for any reason it gets too hot, it will automatically shutdown.
- Verify that the master power switch is turned on (downward position).
- If needed, connect it to a power supply and charge the camera.
Every time that the device is connected to the network, it will automatically check if there are any updates available for its firmware. If an update is found, the device will automatically update itself.
The front LEDs may flicker when this is happening, and the device may restart itself automatically. It is recommended that before using it for the first time, charge the unit for a few hours while connected with a cable to the network.
This will ensure that it will update itself to the latest firmware.
- Check Your Connection- Verify that the mobile device is connected to the Air device through WiFi. You can check this by going to your phone’s network settings. If you’re connected to the camera, you’ll see a connection to the network listed as “Pix-A0XXXX”. The last 4 numbers will be unique to your camera’s serial number. If showing connected, fully close out the Control app and re-enter it.
- Check Your Camera for Updates– If your camera is brand new or hasn’t been used in a few months, plug your camera into the network to receive the most recent update. The LED lights will turn blue once connected to the network, then purple once an update is applying. Updates only take about 10-15 minutes to apply.
- Reset the Camera’s WiFi- On the back of the camera, the WiFi reset button is next to the power button. With the camera on, press and hold this button down for 10 seconds. This will reset the camera’s WiFi.
- Reset Your Phone’s WiFi Connection– Go to your phone’s WiFi settings, select the “Pix-A0XXXX”. Select the “i” with a circle around it. Select “Forget This Network”. Then reconnect to the camera. It will ask you for a password which is 12345678.
If after these steps you’re still having issues, please contact our support team: you.support@pixellot.tv
All hardware (Air camera, tripod, angle adapter, etc) is under a 12-month warranty that starts the day of the purchase.
If you have a problem with your hardware, please reach out to our 24/7 support team. Under the warranty, we cover any internal hardware issues with the Air camera (lens not connecting, the microphone going out, LED lights not working etc.) If the camera falls and breaks the warranty does not cover this. If this does happen though, still please reach out to us and we will work with you to find a good solution. Same with the tripods, if a knob breaks off from normal use and you’re within the 12-month warranty, we’ll replace it free of charge.
Video Uploading
Use the supplied safety cable, to connect the device to the mounting gear. Watch Get to Know the Gear to see how this is done.
Press the middle button of the connection to the Air Camera, and pull backward.
For safety and optimal recording setup, use only the certified mounting gear. If you have a specific question on specific gear, please consult with our support engineers.
Use the provided cleaning cloth, and clean the camera lenses.
As long as you see most of the lines & corners, the AI technology can still understand the field/court.
Verify that your mobile device is connected to the camera’s Wi-Fi, and relaunch the Pixellot Control app.
This is normal. If for any reason it gets too hot, it will automatically shutdown.
- Verify that the master power switch is turned on (downward position).
- If needed, connect it to a power supply and charge the camera.
Every time that the device is connected to the network, it will automatically check if there are any updates available for its firmware. If an update is found, the device will automatically update itself.
The front LEDs may flicker when this is happening, and the device may restart itself automatically. It is recommended that before using it for the first time, charge the unit for a few hours while connected with a cable to the network.
This will ensure that it will update itself to the latest firmware.
- Check Your Connection- Verify that the mobile device is connected to the Air device through WiFi. You can check this by going to your phone’s network settings. If you’re connected to the camera, you’ll see a connection to the network listed as “Pix-A0XXXX”. The last 4 numbers will be unique to your camera’s serial number. If showing connected, fully close out the Control app and re-enter it.
- Check Your Camera for Updates– If your camera is brand new or hasn’t been used in a few months, plug your camera into the network to receive the most recent update. The LED lights will turn blue once connected to the network, then purple once an update is applying. Updates only take about 10-15 minutes to apply.
- Reset the Camera’s WiFi- On the back of the camera, the WiFi reset button is next to the power button. With the camera on, press and hold this button down for 10 seconds. This will reset the camera’s WiFi.
- Reset Your Phone’s WiFi Connection– Go to your phone’s WiFi settings, select the “Pix-A0XXXX”. Select the “i” with a circle around it. Select “Forget This Network”. Then reconnect to the camera. It will ask you for a password which is 12345678.
If after these steps you’re still having issues, please contact our support team: you.support@pixellot.tv
All hardware (Air camera, tripod, angle adapter, etc) is under a 12-month warranty that starts the day of the purchase.
If you have a problem with your hardware, please reach out to our 24/7 support team. Under the warranty, we cover any internal hardware issues with the Air camera (lens not connecting, the microphone going out, LED lights not working etc.) If the camera falls and breaks the warranty does not cover this. If this does happen though, still please reach out to us and we will work with you to find a good solution. Same with the tripods, if a knob breaks off from normal use and you’re within the 12-month warranty, we’ll replace it free of charge.
Viewing & Sharing
Use the supplied safety cable, to connect the device to the mounting gear. Watch Get to Know the Gear to see how this is done.
Press the middle button of the connection to the Air Camera, and pull backward.
For safety and optimal recording setup, use only the certified mounting gear. If you have a specific question on specific gear, please consult with our support engineers.
Use the provided cleaning cloth, and clean the camera lenses.
As long as you see most of the lines & corners, the AI technology can still understand the field/court.
Verify that your mobile device is connected to the camera’s Wi-Fi, and relaunch the Pixellot Control app.
This is normal. If for any reason it gets too hot, it will automatically shutdown.
- Verify that the master power switch is turned on (downward position).
- If needed, connect it to a power supply and charge the camera.
Every time that the device is connected to the network, it will automatically check if there are any updates available for its firmware. If an update is found, the device will automatically update itself.
The front LEDs may flicker when this is happening, and the device may restart itself automatically. It is recommended that before using it for the first time, charge the unit for a few hours while connected with a cable to the network.
This will ensure that it will update itself to the latest firmware.
- Check Your Connection- Verify that the mobile device is connected to the Air device through WiFi. You can check this by going to your phone’s network settings. If you’re connected to the camera, you’ll see a connection to the network listed as “Pix-A0XXXX”. The last 4 numbers will be unique to your camera’s serial number. If showing connected, fully close out the Control app and re-enter it.
- Check Your Camera for Updates– If your camera is brand new or hasn’t been used in a few months, plug your camera into the network to receive the most recent update. The LED lights will turn blue once connected to the network, then purple once an update is applying. Updates only take about 10-15 minutes to apply.
- Reset the Camera’s WiFi- On the back of the camera, the WiFi reset button is next to the power button. With the camera on, press and hold this button down for 10 seconds. This will reset the camera’s WiFi.
- Reset Your Phone’s WiFi Connection– Go to your phone’s WiFi settings, select the “Pix-A0XXXX”. Select the “i” with a circle around it. Select “Forget This Network”. Then reconnect to the camera. It will ask you for a password which is 12345678.
If after these steps you’re still having issues, please contact our support team: you.support@pixellot.tv
All hardware (Air camera, tripod, angle adapter, etc) is under a 12-month warranty that starts the day of the purchase.
If you have a problem with your hardware, please reach out to our 24/7 support team. Under the warranty, we cover any internal hardware issues with the Air camera (lens not connecting, the microphone going out, LED lights not working etc.) If the camera falls and breaks the warranty does not cover this. If this does happen though, still please reach out to us and we will work with you to find a good solution. Same with the tripods, if a knob breaks off from normal use and you’re within the 12-month warranty, we’ll replace it free of charge.