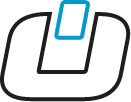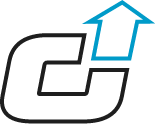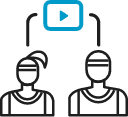Pixellot Air Support Center
Wählen Sie Ihre Kategorie oder suchen Sie nach Antworten
FAQ
Öffnen Sie die You Mobile App. Drücken Sie dann auf das "Hamburger-Menü" oben rechts und wählen Sie "MEINE TEAMS". Sie können nun die Schaltfläche "MITGLIEDER HINZUFÜGEN" verwenden, um einen Link mit anderen zu teilen, damit diese Ihrem Team beitreten können.
Sie können Videos auf zwei Arten freigeben:
- Gehen Sie in der App zu einem bestimmten Video Ihres Spiels, zu den Highlights oder Clips und verwenden Sie die Option "Teilen" im Funktionsmenü. Dadurch wird ein Link generiert, den Sie dann senden können, um Ihr Video zu teilen.
- Im Webplayer können Sie auch die Freigabefunktion nutzen und das Video weitergeben
- Sie können einen erhaltenen Videolink auch an andere Personen weiterleiten, die ihn dann im Internet ansehen können.
Ja, öffnen Sie den Video-Link, den Sie erhalten haben, in einem Browser, und es wird eine Webansicht des Videos geöffnet.
Vergewissern Sie sich, dass Sie das Gerät über das mitgelieferte Ethernet-Kabel mit dem Stromnetz und dem Netzwerk verbunden haben.
Wenn das Gerät hochlädt, blinkt die Verbindungs-LED blau.
Geben Sie die Details der Veranstaltung ein. Nach Abschluss dieser Aktion haben Sie die Möglichkeit zum Hochladen.
Solange Sie die Kamera nicht ausgeschaltet haben, können Sie sie einfach mit dem Ethernet-Kabel wieder mit dem Netzwerk verbinden und der Upload wird fortgesetzt. Wenn Sie die Kamera ausgeschaltet haben, schalten Sie sie wieder ein, starten Sie die Pixellot Control App neu und starten Sie den Upload-Prozess erneut.
Dies hängt von Ihrem spezifischen Konto ab. Sobald das Spiel verarbeitet wurde, erhalten Sie eine E-Mail mit einem Link, über den Sie das automatisch erstellte Spiel in einem Webbrowser ansehen können - oder eine Benachrichtigung in der You Mobile App, die für Ihr Konto eingerichtet ist.
Platzieren Sie die Kamera in der Mitte des Spielfelds, in der Mitte des Spielfelds oder in der Mitte des Netzes.
Sie müssen die Kamera in der Nähe der Mittellinie an einem Ort aufstellen, von dem aus sie das gesamte Spielfeld überblicken kann (3 m und mehr), und an einem Ort, an dem sie vor Menschen oder anderen Gefahren sicher ist.
Es ist ungefähr ein 1:1-Verhältnis. Wenn Sie 12 Fuß von der Seitenlinie entfernt sind, erhöhen Sie es auf etwa 12 Fuß (2 Teile des Stativs).
Während der Aufnahme nicht bewegen
Versuchen Sie, jede Bewegung der Kamera während der Aufnahme zu vermeiden. Wenn Sie die Kamera jedoch in demselben Bereich wie zuvor positioniert haben, passt sich unsere KI rechtzeitig an die Bewegung an.
Verwenden Sie das mitgelieferte Reinigungstuch, und reinigen Sie die Kameralinsen.
Solange Sie die meisten Linien und Ecken sehen, kann die KI-Technologie das Feld bzw. den Platz noch verstehen.
5-6 Stunden Aufnahmezeit mit dem Akku. Vergewissern Sie sich, dass noch genügend Zeit auf dem Gerät verbleibt, und geben Sie bei Bedarf Speicherplatz frei.
In diesem Fall wird die Aufnahme gestoppt. Sie müssen das Gerät wieder einschalten und es erneut mit der Pixellot Control App verbinden. Vergewissern Sie sich, dass Sie die Ereignisdetails vervollständigen und Ihr Spiel weiter aufzeichnen.
Die Angaben zum Ereignis werden benötigt, um Ihr Spiel für die Bearbeitung und Ansicht korrekt abzulegen.
Mehr laden
Pixellot Air Ausrüstung & Präparate
Solange Sie die meisten Linien und Ecken sehen, kann die KI-Technologie das Feld bzw. den Platz noch verstehen.
5-6 Stunden Aufnahmezeit mit dem Akku. Vergewissern Sie sich, dass noch genügend Zeit auf dem Gerät verbleibt, und geben Sie bei Bedarf Speicherplatz frei.
In diesem Fall wird die Aufnahme gestoppt. Sie müssen das Gerät wieder einschalten und es erneut mit der Pixellot Control App verbinden. Vergewissern Sie sich, dass Sie die Ereignisdetails vervollständigen und Ihr Spiel weiter aufzeichnen.
Ja, das können Sie. Sie können bei normalen Spielbedingungen im Freien, bei Regen oder Schnee aufnehmen.
- Vergewissern Sie sich, dass der Hauptnetzschalter eingeschaltet ist (Stellung nach unten).
- Schließen Sie die Kamera bei Bedarf an eine Stromversorgung an und laden Sie sie auf.
Jedes Mal, wenn das Gerät mit dem Netzwerk verbunden wird, prüft es automatisch, ob Updates für seine Firmware verfügbar sind. Wenn eine Aktualisierung gefunden wird, aktualisiert sich das Gerät automatisch.
Die LEDs auf der Vorderseite können in diesem Fall flackern, und das Gerät kann sich automatisch neu starten. Es wird empfohlen, das Gerät vor der ersten Verwendung einige Stunden lang aufzuladen, während es mit einem Kabel mit dem Netzwerk verbunden ist.
Dadurch wird sichergestellt, dass sich das Gerät auf die neueste Firmware aktualisiert.
Siehe die Anleitung unten, wie man den Air Camera Magic Arm einrichtet
Aufnahme
Platzieren Sie die Kamera in der Mitte des Spielfelds, in der Mitte des Spielfelds oder in der Mitte des Netzes.
Sie müssen die Kamera in der Nähe der Mittellinie an einem Ort aufstellen, von dem aus sie das gesamte Spielfeld überblicken kann (3 m und mehr), und an einem Ort, an dem sie vor Menschen oder anderen Gefahren sicher ist.
Es ist ungefähr ein 1:1-Verhältnis. Wenn Sie 12 Fuß von der Seitenlinie entfernt sind, erhöhen Sie es auf etwa 12 Fuß (2 Teile des Stativs).
Während der Aufnahme nicht bewegen
Versuchen Sie, jede Bewegung der Kamera während der Aufnahme zu vermeiden. Wenn Sie die Kamera jedoch in demselben Bereich wie zuvor positioniert haben, passt sich unsere KI rechtzeitig an die Bewegung an.
Verwenden Sie das mitgelieferte Reinigungstuch, und reinigen Sie die Kameralinsen.
Solange Sie die meisten Linien und Ecken sehen, kann die KI-Technologie das Feld bzw. den Platz noch verstehen.
5-6 Stunden Aufnahmezeit mit dem Akku. Vergewissern Sie sich, dass noch genügend Zeit auf dem Gerät verbleibt, und geben Sie bei Bedarf Speicherplatz frei.
In diesem Fall wird die Aufnahme gestoppt. Sie müssen das Gerät wieder einschalten und es erneut mit der Pixellot Control App verbinden. Vergewissern Sie sich, dass Sie die Ereignisdetails vervollständigen und Ihr Spiel weiter aufzeichnen.
Die Angaben zum Ereignis werden benötigt, um Ihr Spiel für die Bearbeitung und Ansicht korrekt abzulegen.
Ja, das können Sie. Wenn Sie sich erneut mit der Kamera verbinden und den Fortschritt der Aufnahme überwachen möchten, müssen Sie sich in der Nähe der Kamera befinden, um sich erneut mit dem WLAN der Kamera zu verbinden und die Pixellot Control App neu zu starten.
Vergewissern Sie sich, dass die Aufnahmezeit und der Akku ausreichend sind.
Die Luftkamera zeichnet einen weiten Panoramablick auf das Spielgeschehen auf und bewegt sich während der Aufnahme nicht. Die automatische Produktion wird von unserer KI-Software über die breite Panoramaaufnahme durchgeführt.
Verwenden Sie die Control App und starten/stoppen Sie die Aufnahme für jedes Spiel.
Verbinden Sie die Pixellot Control App erneut mit der Kamera und überwachen Sie den Fortschritt der Aufnahme. Sie müssen sich in der Nähe der Kamera befinden, um die Wi-Fi-Verbindung wiederherzustellen und die Control App zu starten.
Überprüfen Sie, ob Ihre Kamera auf den Aufnahmestandard Ihrer Region eingestellt ist: Verwenden Sie die Pixellot Control App, gehen Sie zum Aufnahmebildschirm, klicken Sie auf das Setup-Symbol und stellen Sie je nach Region PAL oder NTSC ein.
NTSC - Vereinigte Staaten, Kanada, Karibik, Mittelamerika, Mexiko, Südamerika, Japan, Südkorea, Taiwan, Hongkong, Macau, Südostasien* (Standort kann variieren), China.
PAL - Europa, Australien, Neuseeland, Indien, Südafrika, Südamerika* (Standort kann variieren)
Zum Aufnehmen brauchen Sie kein WiFi. Die Pixellot Control Mobile App verbindet sich mit dem "Hotspot" der Air-Kamera.
Mehr laden
Kontrolle App
Lassen Sie das Gerät seinen Boot-Zyklus abschließen. Zu diesem Zeitpunkt wechselt die LED-Anzeige auf der Vorderseite von gelb auf grün. Wenn Sie mit einem Ladegerät verbunden sind, leuchtet das grüne Licht "atmend".
Vergewissern Sie sich, dass Ihr mobiles Gerät mit dem Wi-Fi der Kamera verbunden ist, und starten Sie die Pixellot Control App erneut.
Verwenden Sie die Control App und starten/stoppen Sie die Aufnahme für jedes Spiel.
Verbinden Sie die Pixellot Control App erneut mit der Kamera und überwachen Sie den Fortschritt der Aufnahme. Sie müssen sich in der Nähe der Kamera befinden, um die Wi-Fi-Verbindung wiederherzustellen und die Control App zu starten.
- Überprüfen Sie Ihre Verbindung - Stellen Sie sicher, dass das mobile Gerät über WiFi mit dem Air-Gerät verbunden ist. Sie können dies überprüfen, indem Sie die Netzwerkeinstellungen Ihres Telefons aufrufen. Wenn Sie mit der Kamera verbunden sind, sehen Sie eine Verbindung zum Netzwerk, die als "Pix-A0XXXX" aufgeführt ist. Die letzten 4 Zahlen sind die Seriennummer Ihrer Kamera. Wenn eine Verbindung angezeigt wird, schließen Sie die Control-App vollständig und geben Sie sie erneut ein.
- Prüfen Sie Ihre Kamera auf Updates -Wenn Ihre Kamera brandneu ist oder seit einigen Monaten nicht mehr benutzt wurde, schließen Sie sie an das Netzwerk an, um das neueste Update zu erhalten. Die LED-Leuchten leuchten blau, sobald sie mit dem Netzwerk verbunden sind, und dann lila, sobald ein Update angewendet wird. Die Aktualisierung dauert nur etwa 10-15 Minuten.
- Zurücksetzen der WiFi-Funktion der Kamera Auf der Rückseite der Kamera befindet sich die WiFi-Reset-Taste neben der Einschalttaste. Drücken Sie diese Taste bei eingeschalteter Kamera und halten Sie sie 10 Sekunden lang gedrückt. Dadurch wird das WiFi der Kamera zurückgesetzt.
- Setzen Sie die WiFi-Verbindung Ihres Telefons zurück -Gehen Sie zu den WiFi-Einstellungen Ihres Telefons und wählen Sie "Pix-A0XXXX". Wählen Sie das kreisförmige "i". Wählen Sie "Dieses Netzwerk vergessen". Verbinden Sie sich dann erneut mit der Kamera. Sie werden nach einem Passwort gefragt, das 12345678 lautet.
Wenn Sie nach diesen Schritten immer noch Probleme haben, wenden Sie sich bitte an unser Support-Team: you.support@pixellot.tv
Video hochladen
Vergewissern Sie sich, dass Sie das Gerät über das mitgelieferte Ethernet-Kabel mit dem Stromnetz und dem Netzwerk verbunden haben.
Wenn das Gerät hochlädt, blinkt die Verbindungs-LED blau.
Geben Sie die Details der Veranstaltung ein. Nach Abschluss dieser Aktion haben Sie die Möglichkeit zum Hochladen.
Solange Sie die Kamera nicht ausgeschaltet haben, können Sie sie einfach mit dem Ethernet-Kabel wieder mit dem Netzwerk verbinden und der Upload wird fortgesetzt. Wenn Sie die Kamera ausgeschaltet haben, schalten Sie sie wieder ein, starten Sie die Pixellot Control App neu und starten Sie den Upload-Prozess erneut.
Dies hängt von Ihrem spezifischen Konto ab. Sobald das Spiel verarbeitet wurde, erhalten Sie eine E-Mail mit einem Link, über den Sie das automatisch erstellte Spiel in einem Webbrowser ansehen können - oder eine Benachrichtigung in der You Mobile App, die für Ihr Konto eingerichtet ist.
Die Angaben zum Ereignis werden benötigt, um Ihr Spiel für die Bearbeitung und Ansicht korrekt abzulegen.
Wenn die Kamera nicht ausgeschaltet ist (sondern mit dem Akku oder der Stromversorgung arbeitet), versucht sie, den Upload fortzusetzen, sobald die Netzwerkverbindung wiederhergestellt ist. Stellen Sie sicher, dass Sie die Kamera wieder mit dem Stromnetz verbinden, sobald die Stromversorgung wiederhergestellt ist, damit sie während des Hochladens mit dem Stromnetz verbunden ist.
Starten Sie die Pixellot Control App, verbinden Sie sich mit der Kamera und sehen Sie sich den Upload-Status des Ereignisses in der Ereignisliste an.
Überprüfen Sie, ob Ihre Kamera auf den Aufnahmestandard Ihrer Region eingestellt ist: Verwenden Sie die Pixellot Control App, gehen Sie zum Aufnahmebildschirm, klicken Sie auf das Setup-Symbol und stellen Sie je nach Region PAL oder NTSC ein.
NTSC - Vereinigte Staaten, Kanada, Karibik, Mittelamerika, Mexiko, Südamerika, Japan, Südkorea, Taiwan, Hongkong, Macau, Südostasien* (Standort kann variieren), China.
PAL - Europa, Australien, Neuseeland, Indien, Südafrika, Südamerika* (Standort kann variieren)
Die Dauer des Hochladens hängt von der Bandbreite Ihres Upstream-Internets ab.
- Bei 20 Mbit/s im Upstream dauert das Hochladen eines Spiels eine Stunde.
- Sie können die Einstellungen für die Aufzeichnung auf eine niedrigere Qualität ändern (bevor Sie ein Spiel aufzeichnen), um die Upload-Zeit an Orten mit geringer Internet-Bandbreite zu beschleunigen.
Um zu erfahren, wie Sie Partien von der Air-Kamera über Ihren Computer oder Laptop hochladen können, lesen Sie bitte die folgende Anleitung.
Um Ihre Air-Kamera zum Hochladen mit Wifi zu verbinden, folgen Sie den nachstehenden Anweisungen.
- Öffnen Sie die Pixellot Control App und verbinden Sie sich mit Ihrer Air-Kamera.
- Wählen Sie ganz oben im Hauptmenü "Mit Heim-/Büronetzwerk verbinden".
- Es wird eine Liste mit WLAN-Netzwerken angezeigt. Wählen Sie das Netzwerk aus, mit dem Sie sich verbinden möchten, und geben Sie das Passwort für das WLAN-Netzwerk ein.
- Nach der Auswahl des Netzwerks wird ein Verbindungsladebildschirm angezeigt. Lassen Sie diesen Bildschirm geöffnet, während die Kamera eine Verbindung zum Wifi-Netzwerk herstellt. Dies kann bis zu ein paar Sekunden dauern.
- Sobald die Verbindung hergestellt ist, werden Sie automatisch zum Hauptmenü zurückgeleitet und Sie sollten die grünen und blauen LED-Leuchten auf der Vorderseite der Kamera sehen. Blau bedeutet, dass eine Verbindung mit dem Wifi-Netzwerk besteht.
- Um Ihr Spiel hochzuladen, klicken Sie auf die Schaltfläche Hochladen.
Hinweis: Das Hochladen über WLAN dauert wahrscheinlich länger als eine Festnetzverbindung mit dem mitgelieferten Ethernet-Kabel. Für den schnellsten Upload empfehlen wir eine Verbindung über Ethernet, wenn diese Option verfügbar ist.
Betrachten & Teilen
Öffnen Sie die You Mobile App. Drücken Sie dann auf das "Hamburger-Menü" oben rechts und wählen Sie "MEINE TEAMS". Sie können nun die Schaltfläche "MITGLIEDER HINZUFÜGEN" verwenden, um einen Link mit anderen zu teilen, damit diese Ihrem Team beitreten können.
Sie können Videos auf zwei Arten freigeben:
- Gehen Sie in der App zu einem bestimmten Video Ihres Spiels, zu den Highlights oder Clips und verwenden Sie die Option "Teilen" im Funktionsmenü. Dadurch wird ein Link generiert, den Sie dann senden können, um Ihr Video zu teilen.
- Im Webplayer können Sie auch die Freigabefunktion nutzen und das Video weitergeben
- Sie können einen erhaltenen Videolink auch an andere Personen weiterleiten, die ihn dann im Internet ansehen können.
Ja, öffnen Sie den Video-Link, den Sie erhalten haben, in einem Browser, und es wird eine Webansicht des Videos geöffnet.
Dies hängt von Ihrem spezifischen Konto ab. Sobald das Spiel verarbeitet wurde, erhalten Sie eine E-Mail mit einem Link, über den Sie das automatisch erstellte Spiel in einem Webbrowser ansehen können - oder eine Benachrichtigung in der You Mobile App, die für Ihr Konto eingerichtet ist.
Überprüfen Sie, ob Ihre Kamera auf den Aufnahmestandard Ihrer Region eingestellt ist: Verwenden Sie die Pixellot Control App, gehen Sie zum Aufnahmebildschirm, klicken Sie auf das Setup-Symbol und stellen Sie je nach Region PAL oder NTSC ein.
NTSC - Vereinigte Staaten, Kanada, Karibik, Mittelamerika, Mexiko, Südamerika, Japan, Südkorea, Taiwan, Hongkong, Macau, Südostasien* (Standort kann variieren), China.
PAL - Europa, Australien, Neuseeland, Indien, Südafrika, Südamerika* (Standort kann variieren)