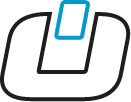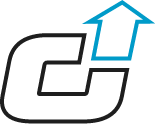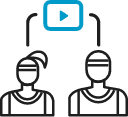Pixellot Air Support Center
Choose your category or search for answers
FAQ
There are a number of tools, which make the Pixellot You app worth your while:
- Watch all your team’s videos in one place
- Share videos with family, friends, parents or other team followers either personally or on the social networks
- Create Clips (short videos cut from the game) to share specific moments
Mark important moments in the game with labeled Tags for quick reference when reviewing the game
Watch Highlights and Clips
Highlight videos are condensed edited videos of the best moments from the game.
Depending on the sport-type and the service, you may also have Player Highlights, for each team player in the game.

Sign Up / Login
NOTE: if you’ve already created an account on this site, then Login with your account
Navigation
There are 2 main pages in the app, accessible from the bottom page-tabs.
There are a couple of ways for you to watch your team’s video, once our system has finished producing it.
- The Pixellot You app for iOS / Android devices
- Our mobile friendly Web-Viewer page
Our system would send you an email notification once the video is available online with the relevant links.
If you have already downloaded our app and signed-in to your account, you would also receive notifications when your video is available.
We’ll also send you updates if Highlight videos have been created.
Once you’ve created the team and uploaded the first video, make sure to invite others to join the team channel. Send your team a link to download the app, they will automatically be added to the team once they sign up within the app.
Instructions:
- Click on the menu icon on the top left of the main page
- Click on MY TEAMS to open the team-management area
- Find the team in the list and click on ADD MEMBERS
- Share the link via your preferred method
App benefits:
- Get easy access to all the team’s videos in a single place
- Get notifications for every new game and highlight
- Cut/Edit clips from the game video to share with friends and family
- Invite others to join the team and set admins to contribute content
Clips are short video excerpts from a video.
You can share these cool clips with friends and family personally or on social media.
How to Cut a Clip
Cutting Clips is Simple:
- To access this function your device would need to be turned to landscape mode for the full-screen view
- It is recommended to pause the video at the exact time that you’d wish to start the clip
- If you can’t see the player interface while the video is playing, click the screen once to bring it up
- Click on the Clip button ( ) to start the process
- Click on the “Start Clip” button to mark the starting time. The player will start the video from that point
- Click on the “End Clip“
- Set the desired clip name and click OK to save. (Cancel will Discard the clip).
- Saving Clip can take some time, you will receive a message/notification once it’s ready.
- Once your clip is ready, it would be available on the My Album page (click the icon at the top right of the main screen). Clips are grouped by the source event/game. You can also find the clip in the event/game videos together with the full game and highlights.
Share the Clip
Sharing a clip is the same as sharing any other video. Find and open the clip on My Album or within the event page and click on the share icon ( / ) within the player.
- Note, when sharing a clip, the user who opens the link would be directed to a web page or the app (if they have it installed) to view the clip. They would also have access to other event videos, like the highlights and full game so that you would not have to share each of them individually. However, clips are shared individually.
Find Your Video
The latest event will always appear on the main page when you launch the app.
You can swipe between the team-logos area on the left and right to navigate between different events or click the arrow buttons to do the same.
Events are displayed in chronological order from left to right so you can find the desired event by date accordingly.
Video Player
The Top area of the main page is where you would find the video player.
On the bottom, under the Game Videos tab, you can find highlights and clips from the game.
You can click on a highlight image to start playing it or you can use the left and right arrows in the player to navigate between the different game videos.
Turn your device sideways (landscape mode) to switch to full-screen view
or use the maximize icon below the player.
Share Game Video
To share a video from the game, select the desired video you wish to share and click on the share icon ( / ) within the player. You can share the link on any instant messaging app, on social media or via email, just choose where you would like to share to.
Pixellot Air Equipment & Preparations
There are a number of tools, which make the Pixellot You app worth your while:
- Watch all your team’s videos in one place
- Share videos with family, friends, parents or other team followers either personally or on the social networks
- Create Clips (short videos cut from the game) to share specific moments
Mark important moments in the game with labeled Tags for quick reference when reviewing the game
Watch Highlights and Clips
Highlight videos are condensed edited videos of the best moments from the game.
Depending on the sport-type and the service, you may also have Player Highlights, for each team player in the game.







Sign Up / Login
NOTE: if you’ve already created an account on this site, then Login with your account
Navigation
There are 2 main pages in the app, accessible from the bottom page-tabs.
There are a couple of ways for you to watch your team’s video, once our system has finished producing it.
- The Pixellot You app for iOS / Android devices
- Our mobile friendly Web-Viewer page
Our system would send you an email notification once the video is available online with the relevant links.
If you have already downloaded our app and signed-in to your account, you would also receive notifications when your video is available.
We’ll also send you updates if Highlight videos have been created.
Once you’ve created the team and uploaded the first video, make sure to invite others to join the team channel. Send your team a link to download the app, they will automatically be added to the team once they sign up within the app.
Instructions:
- Click on the menu icon on the top left of the main page
- Click on MY TEAMS to open the team-management area
- Find the team in the list and click on ADD MEMBERS
- Share the link via your preferred method
App benefits:
- Get easy access to all the team’s videos in a single place
- Get notifications for every new game and highlight
- Cut/Edit clips from the game video to share with friends and family
- Invite others to join the team and set admins to contribute content
Clips are short video excerpts from a video.
You can share these cool clips with friends and family personally or on social media.
How to Cut a Clip
Cutting Clips is Simple:
- To access this function your device would need to be turned to landscape mode for the full-screen view
- It is recommended to pause the video at the exact time that you’d wish to start the clip
- If you can’t see the player interface while the video is playing, click the screen once to bring it up
- Click on the Clip button ( ) to start the process
- Click on the “Start Clip” button to mark the starting time. The player will start the video from that point
- Click on the “End Clip“
- Set the desired clip name and click OK to save. (Cancel will Discard the clip).
- Saving Clip can take some time, you will receive a message/notification once it’s ready.
- Once your clip is ready, it would be available on the My Album page (click the icon at the top right of the main screen). Clips are grouped by the source event/game. You can also find the clip in the event/game videos together with the full game and highlights.
Share the Clip
Sharing a clip is the same as sharing any other video. Find and open the clip on My Album or within the event page and click on the share icon ( / ) within the player.
- Note, when sharing a clip, the user who opens the link would be directed to a web page or the app (if they have it installed) to view the clip. They would also have access to other event videos, like the highlights and full game so that you would not have to share each of them individually. However, clips are shared individually.
Find Your Video
The latest event will always appear on the main page when you launch the app.
You can swipe between the team-logos area on the left and right to navigate between different events or click the arrow buttons to do the same.
Events are displayed in chronological order from left to right so you can find the desired event by date accordingly.
Video Player
The Top area of the main page is where you would find the video player.
On the bottom, under the Game Videos tab, you can find highlights and clips from the game.
You can click on a highlight image to start playing it or you can use the left and right arrows in the player to navigate between the different game videos.
Turn your device sideways (landscape mode) to switch to full-screen view
or use the maximize icon below the player.
Share Game Video
To share a video from the game, select the desired video you wish to share and click on the share icon ( / ) within the player. You can share the link on any instant messaging app, on social media or via email, just choose where you would like to share to.
Recording
There are a number of tools, which make the Pixellot You app worth your while:
- Watch all your team’s videos in one place
- Share videos with family, friends, parents or other team followers either personally or on the social networks
- Create Clips (short videos cut from the game) to share specific moments
Mark important moments in the game with labeled Tags for quick reference when reviewing the game
Watch Highlights and Clips
Highlight videos are condensed edited videos of the best moments from the game.
Depending on the sport-type and the service, you may also have Player Highlights, for each team player in the game.







Sign Up / Login
NOTE: if you’ve already created an account on this site, then Login with your account
Navigation
There are 2 main pages in the app, accessible from the bottom page-tabs.
There are a couple of ways for you to watch your team’s video, once our system has finished producing it.
- The Pixellot You app for iOS / Android devices
- Our mobile friendly Web-Viewer page
Our system would send you an email notification once the video is available online with the relevant links.
If you have already downloaded our app and signed-in to your account, you would also receive notifications when your video is available.
We’ll also send you updates if Highlight videos have been created.
Once you’ve created the team and uploaded the first video, make sure to invite others to join the team channel. Send your team a link to download the app, they will automatically be added to the team once they sign up within the app.
Instructions:
- Click on the menu icon on the top left of the main page
- Click on MY TEAMS to open the team-management area
- Find the team in the list and click on ADD MEMBERS
- Share the link via your preferred method
App benefits:
- Get easy access to all the team’s videos in a single place
- Get notifications for every new game and highlight
- Cut/Edit clips from the game video to share with friends and family
- Invite others to join the team and set admins to contribute content
Clips are short video excerpts from a video.
You can share these cool clips with friends and family personally or on social media.
How to Cut a Clip
Cutting Clips is Simple:
- To access this function your device would need to be turned to landscape mode for the full-screen view
- It is recommended to pause the video at the exact time that you’d wish to start the clip
- If you can’t see the player interface while the video is playing, click the screen once to bring it up
- Click on the Clip button ( ) to start the process
- Click on the “Start Clip” button to mark the starting time. The player will start the video from that point
- Click on the “End Clip“
- Set the desired clip name and click OK to save. (Cancel will Discard the clip).
- Saving Clip can take some time, you will receive a message/notification once it’s ready.
- Once your clip is ready, it would be available on the My Album page (click the icon at the top right of the main screen). Clips are grouped by the source event/game. You can also find the clip in the event/game videos together with the full game and highlights.
Share the Clip
Sharing a clip is the same as sharing any other video. Find and open the clip on My Album or within the event page and click on the share icon ( / ) within the player.
- Note, when sharing a clip, the user who opens the link would be directed to a web page or the app (if they have it installed) to view the clip. They would also have access to other event videos, like the highlights and full game so that you would not have to share each of them individually. However, clips are shared individually.
Find Your Video
The latest event will always appear on the main page when you launch the app.
You can swipe between the team-logos area on the left and right to navigate between different events or click the arrow buttons to do the same.
Events are displayed in chronological order from left to right so you can find the desired event by date accordingly.
Video Player
The Top area of the main page is where you would find the video player.
On the bottom, under the Game Videos tab, you can find highlights and clips from the game.
You can click on a highlight image to start playing it or you can use the left and right arrows in the player to navigate between the different game videos.
Turn your device sideways (landscape mode) to switch to full-screen view
or use the maximize icon below the player.
Share Game Video
To share a video from the game, select the desired video you wish to share and click on the share icon ( / ) within the player. You can share the link on any instant messaging app, on social media or via email, just choose where you would like to share to.
Control App
There are a number of tools, which make the Pixellot You app worth your while:
- Watch all your team’s videos in one place
- Share videos with family, friends, parents or other team followers either personally or on the social networks
- Create Clips (short videos cut from the game) to share specific moments
Mark important moments in the game with labeled Tags for quick reference when reviewing the game
Watch Highlights and Clips
Highlight videos are condensed edited videos of the best moments from the game.
Depending on the sport-type and the service, you may also have Player Highlights, for each team player in the game.







Sign Up / Login
NOTE: if you’ve already created an account on this site, then Login with your account
Navigation
There are 2 main pages in the app, accessible from the bottom page-tabs.
There are a couple of ways for you to watch your team’s video, once our system has finished producing it.
- The Pixellot You app for iOS / Android devices
- Our mobile friendly Web-Viewer page
Our system would send you an email notification once the video is available online with the relevant links.
If you have already downloaded our app and signed-in to your account, you would also receive notifications when your video is available.
We’ll also send you updates if Highlight videos have been created.
Once you’ve created the team and uploaded the first video, make sure to invite others to join the team channel. Send your team a link to download the app, they will automatically be added to the team once they sign up within the app.
Instructions:
- Click on the menu icon on the top left of the main page
- Click on MY TEAMS to open the team-management area
- Find the team in the list and click on ADD MEMBERS
- Share the link via your preferred method
App benefits:
- Get easy access to all the team’s videos in a single place
- Get notifications for every new game and highlight
- Cut/Edit clips from the game video to share with friends and family
- Invite others to join the team and set admins to contribute content
Clips are short video excerpts from a video.
You can share these cool clips with friends and family personally or on social media.
How to Cut a Clip
Cutting Clips is Simple:
- To access this function your device would need to be turned to landscape mode for the full-screen view
- It is recommended to pause the video at the exact time that you’d wish to start the clip
- If you can’t see the player interface while the video is playing, click the screen once to bring it up
- Click on the Clip button ( ) to start the process
- Click on the “Start Clip” button to mark the starting time. The player will start the video from that point
- Click on the “End Clip“
- Set the desired clip name and click OK to save. (Cancel will Discard the clip).
- Saving Clip can take some time, you will receive a message/notification once it’s ready.
- Once your clip is ready, it would be available on the My Album page (click the icon at the top right of the main screen). Clips are grouped by the source event/game. You can also find the clip in the event/game videos together with the full game and highlights.
Share the Clip
Sharing a clip is the same as sharing any other video. Find and open the clip on My Album or within the event page and click on the share icon ( / ) within the player.
- Note, when sharing a clip, the user who opens the link would be directed to a web page or the app (if they have it installed) to view the clip. They would also have access to other event videos, like the highlights and full game so that you would not have to share each of them individually. However, clips are shared individually.
Find Your Video
The latest event will always appear on the main page when you launch the app.
You can swipe between the team-logos area on the left and right to navigate between different events or click the arrow buttons to do the same.
Events are displayed in chronological order from left to right so you can find the desired event by date accordingly.
Video Player
The Top area of the main page is where you would find the video player.
On the bottom, under the Game Videos tab, you can find highlights and clips from the game.
You can click on a highlight image to start playing it or you can use the left and right arrows in the player to navigate between the different game videos.
Turn your device sideways (landscape mode) to switch to full-screen view
or use the maximize icon below the player.
Share Game Video
To share a video from the game, select the desired video you wish to share and click on the share icon ( / ) within the player. You can share the link on any instant messaging app, on social media or via email, just choose where you would like to share to.
Video Uploading
There are a number of tools, which make the Pixellot You app worth your while:
- Watch all your team’s videos in one place
- Share videos with family, friends, parents or other team followers either personally or on the social networks
- Create Clips (short videos cut from the game) to share specific moments
Mark important moments in the game with labeled Tags for quick reference when reviewing the game
Watch Highlights and Clips
Highlight videos are condensed edited videos of the best moments from the game.
Depending on the sport-type and the service, you may also have Player Highlights, for each team player in the game.







Sign Up / Login
NOTE: if you’ve already created an account on this site, then Login with your account
Navigation
There are 2 main pages in the app, accessible from the bottom page-tabs.
There are a couple of ways for you to watch your team’s video, once our system has finished producing it.
- The Pixellot You app for iOS / Android devices
- Our mobile friendly Web-Viewer page
Our system would send you an email notification once the video is available online with the relevant links.
If you have already downloaded our app and signed-in to your account, you would also receive notifications when your video is available.
We’ll also send you updates if Highlight videos have been created.
Once you’ve created the team and uploaded the first video, make sure to invite others to join the team channel. Send your team a link to download the app, they will automatically be added to the team once they sign up within the app.
Instructions:
- Click on the menu icon on the top left of the main page
- Click on MY TEAMS to open the team-management area
- Find the team in the list and click on ADD MEMBERS
- Share the link via your preferred method
App benefits:
- Get easy access to all the team’s videos in a single place
- Get notifications for every new game and highlight
- Cut/Edit clips from the game video to share with friends and family
- Invite others to join the team and set admins to contribute content
Clips are short video excerpts from a video.
You can share these cool clips with friends and family personally or on social media.
How to Cut a Clip
Cutting Clips is Simple:
- To access this function your device would need to be turned to landscape mode for the full-screen view
- It is recommended to pause the video at the exact time that you’d wish to start the clip
- If you can’t see the player interface while the video is playing, click the screen once to bring it up
- Click on the Clip button ( ) to start the process
- Click on the “Start Clip” button to mark the starting time. The player will start the video from that point
- Click on the “End Clip“
- Set the desired clip name and click OK to save. (Cancel will Discard the clip).
- Saving Clip can take some time, you will receive a message/notification once it’s ready.
- Once your clip is ready, it would be available on the My Album page (click the icon at the top right of the main screen). Clips are grouped by the source event/game. You can also find the clip in the event/game videos together with the full game and highlights.
Share the Clip
Sharing a clip is the same as sharing any other video. Find and open the clip on My Album or within the event page and click on the share icon ( / ) within the player.
- Note, when sharing a clip, the user who opens the link would be directed to a web page or the app (if they have it installed) to view the clip. They would also have access to other event videos, like the highlights and full game so that you would not have to share each of them individually. However, clips are shared individually.
Find Your Video
The latest event will always appear on the main page when you launch the app.
You can swipe between the team-logos area on the left and right to navigate between different events or click the arrow buttons to do the same.
Events are displayed in chronological order from left to right so you can find the desired event by date accordingly.
Video Player
The Top area of the main page is where you would find the video player.
On the bottom, under the Game Videos tab, you can find highlights and clips from the game.
You can click on a highlight image to start playing it or you can use the left and right arrows in the player to navigate between the different game videos.
Turn your device sideways (landscape mode) to switch to full-screen view
or use the maximize icon below the player.
Share Game Video
To share a video from the game, select the desired video you wish to share and click on the share icon ( / ) within the player. You can share the link on any instant messaging app, on social media or via email, just choose where you would like to share to.
Viewing & Sharing
There are a number of tools, which make the Pixellot You app worth your while:
- Watch all your team’s videos in one place
- Share videos with family, friends, parents or other team followers either personally or on the social networks
- Create Clips (short videos cut from the game) to share specific moments
Mark important moments in the game with labeled Tags for quick reference when reviewing the game
Watch Highlights and Clips
Highlight videos are condensed edited videos of the best moments from the game.
Depending on the sport-type and the service, you may also have Player Highlights, for each team player in the game.







Sign Up / Login
NOTE: if you’ve already created an account on this site, then Login with your account
Navigation
There are 2 main pages in the app, accessible from the bottom page-tabs.
There are a couple of ways for you to watch your team’s video, once our system has finished producing it.
- The Pixellot You app for iOS / Android devices
- Our mobile friendly Web-Viewer page
Our system would send you an email notification once the video is available online with the relevant links.
If you have already downloaded our app and signed-in to your account, you would also receive notifications when your video is available.
We’ll also send you updates if Highlight videos have been created.
Once you’ve created the team and uploaded the first video, make sure to invite others to join the team channel. Send your team a link to download the app, they will automatically be added to the team once they sign up within the app.
Instructions:
- Click on the menu icon on the top left of the main page
- Click on MY TEAMS to open the team-management area
- Find the team in the list and click on ADD MEMBERS
- Share the link via your preferred method
App benefits:
- Get easy access to all the team’s videos in a single place
- Get notifications for every new game and highlight
- Cut/Edit clips from the game video to share with friends and family
- Invite others to join the team and set admins to contribute content
Clips are short video excerpts from a video.
You can share these cool clips with friends and family personally or on social media.
How to Cut a Clip
Cutting Clips is Simple:
- To access this function your device would need to be turned to landscape mode for the full-screen view
- It is recommended to pause the video at the exact time that you’d wish to start the clip
- If you can’t see the player interface while the video is playing, click the screen once to bring it up
- Click on the Clip button ( ) to start the process
- Click on the “Start Clip” button to mark the starting time. The player will start the video from that point
- Click on the “End Clip“
- Set the desired clip name and click OK to save. (Cancel will Discard the clip).
- Saving Clip can take some time, you will receive a message/notification once it’s ready.
- Once your clip is ready, it would be available on the My Album page (click the icon at the top right of the main screen). Clips are grouped by the source event/game. You can also find the clip in the event/game videos together with the full game and highlights.
Share the Clip
Sharing a clip is the same as sharing any other video. Find and open the clip on My Album or within the event page and click on the share icon ( / ) within the player.
- Note, when sharing a clip, the user who opens the link would be directed to a web page or the app (if they have it installed) to view the clip. They would also have access to other event videos, like the highlights and full game so that you would not have to share each of them individually. However, clips are shared individually.
Find Your Video
The latest event will always appear on the main page when you launch the app.
You can swipe between the team-logos area on the left and right to navigate between different events or click the arrow buttons to do the same.
Events are displayed in chronological order from left to right so you can find the desired event by date accordingly.
Video Player
The Top area of the main page is where you would find the video player.
On the bottom, under the Game Videos tab, you can find highlights and clips from the game.
You can click on a highlight image to start playing it or you can use the left and right arrows in the player to navigate between the different game videos.
Turn your device sideways (landscape mode) to switch to full-screen view
or use the maximize icon below the player.
Share Game Video
To share a video from the game, select the desired video you wish to share and click on the share icon ( / ) within the player. You can share the link on any instant messaging app, on social media or via email, just choose where you would like to share to.